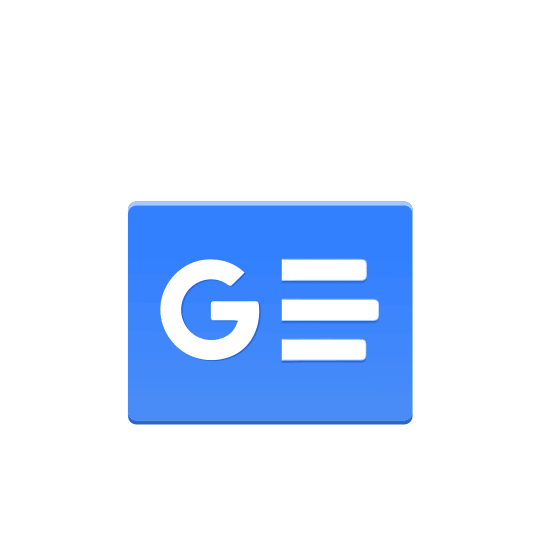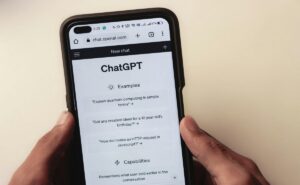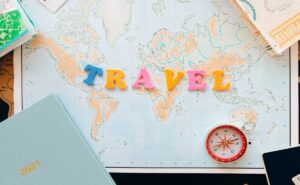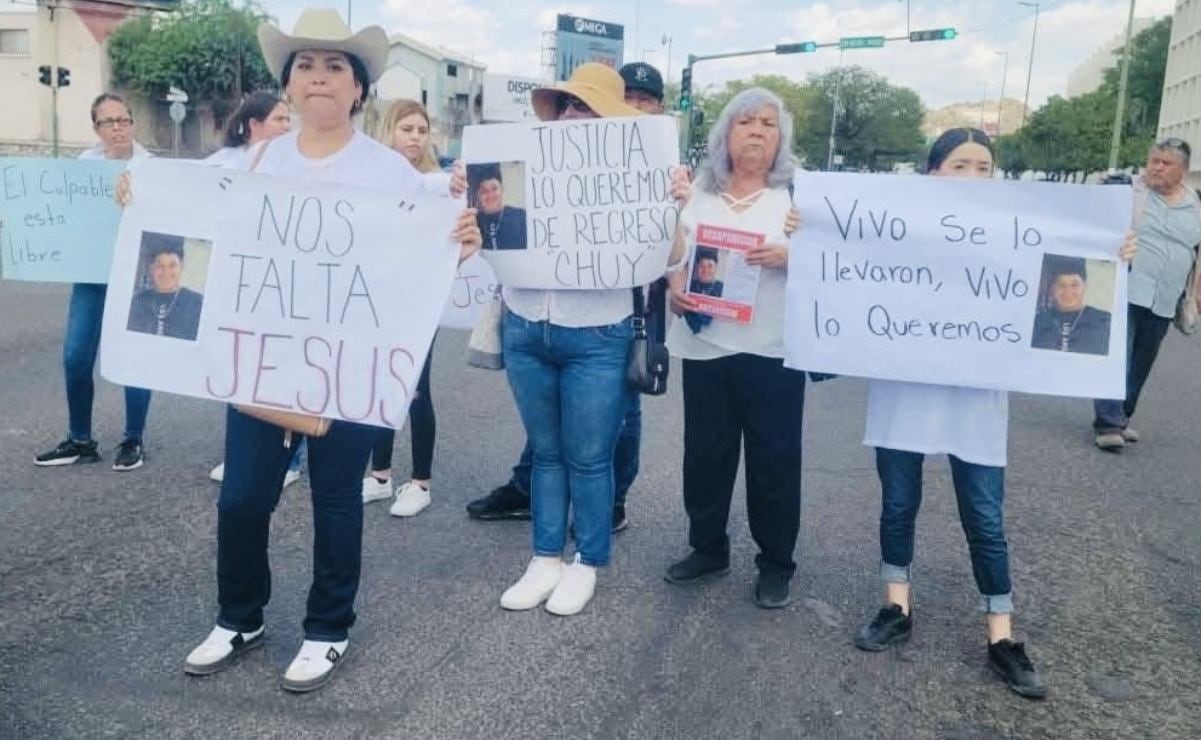Estudia de una forma más accesible con estas herramientas de Windows
Si cuentas con una discapacidad, con estas herramientas podrás estudiar y trabajar de una forma más sencilla

La accesibilidad es una condición necesaria que facilita la igualdad y la integración de todas las personas en el mundo, dijo Carlos Monroy, Director de Global Inclusive Education, socio mundial de Microsoft en educación.
En el evento “Camino a la Nueva Educación” organizado por la empresa Microsoft, Monroy habló de las herramientas que ofrece dicha empresa para que la educación sea accesible para todas las personas, sin importar si tienen alguna discapacidad.
Según datos del Banco Mundial, en América Latina y el Caribe existen aproximadamente 85 millones de personas con alguna discapacidad. Este mismo organismo calcula que el analfabetismo es 5 veces mayor en personas que tienen alguna discapacidad y que el 15% de niños y niñas con discapacidad, no van a la escuela.
Sobre esto, el directivo menciona que Microsoft da respuestas a las siguientes 6 áreas específicas de necesidades especiales:
Aprendizaje: Dislexia, Disgrafía, Discalculia.
Visual: Visión corta, Ceguera, Daltonismo.
Auditiva: Dificultad auditiva.
Movilidad: Parálisis cerebral, Amputación, Distrofia muscular.
Neurodiversidad: Autismo, ADD/ADHD, Epilepsia.
Salud mental: Ansiedad, Depresión, OCD.
Y ofrece a través de su sistema operativo y aplicaciones, algunas opciones que permiten que el aprendizaje sea incluyente.
Office Word:
Al trabajar en un documento vale la pena asegurarnos si es lo suficientemente accesible para que la mayoría de personas puedan acceder a su información. En ese sentido, el procesador de textos Word, cuenta con tres herramientas que le permiten ser más accesible.
Lector en voz alta o Read aloud
Esta herramienta permite que el texto sea leído por un narrador; para utilizar este instrumento debemos ubicarnos en el menú de la parte superior y dar click en “Review” o “Revisar”. Una vez ahí, la opción aparece de lado izquierdo y al seleccionarla, de forma automática leerá todo el documento. También se puede seleccionar solo un fragmento para que sea leído.
De igual forma, si existe la necesidad de traducir un texto, se puede hacer desde esta opción. Para traducir, se puede seleccionar un párrafo o todo el documento y gracias a la Inteligencia Artificial, es posible la traducción.
View o Vista
La segunda herramienta se encuentra en la opción “View” o “Vista”, que también se encuentra en la parte superior de Word. Se trata del lector inmersivo.
Con el lector inmersivo podemos cambiar el ancho de la columna de lectura para así ampliar el horizonte visual, incluso existe la posibilidad de tener amplitud completa del campo de visión.
Además, se puede cambiar el fondo o el color de la página y eso depende de las necesidades de cada quien. Por ejemplo, cambiar el color modifica cómo se refleja la luz y ayuda a que tenga una mejor lectura. La herramienta de Enfoque, es también un complemento para la lectura, ya que al seleccionar pequeños segmentos permite que se concentren y no se distraigan.
Check accessibility o Verificar accesibilidad
Por si fuera poco, este software cuenta con el verificador de accesibilidad que aparece en la opción “Revisar”. Al hacer clic, del lado derecho de la computadora saldrá un recuadro donde marca “errores”.
Los errores se relacionan con la capacidad de mejorar mi documento, para que cualquier persona con discapacidades, especialmente visual y auditiva, sean capaces de comprender la información que está en él.
Por ejemplo, en un documento con imágenes, el verificador va a identificar la imagen como un error, pues para una persona con discapacidad visual no es accesible, por lo tanto, hay una opción para añadir una breve descripción a las imágenes, la cual será leída con el documento completo y describe la alineación de la imagen con respecto al texto.
De esta forma, el verificador lo marcará como un documento accesible.
Windows 11
Si tu equipo cuenta con Windows 11, puedes apretar la tecla Windows y en la aplicación de configuraciones encontrarás el Centro de Accesibilidad. Este centro está clasificado según 3 necesidades particulares: Necesidades de las personas en el área visual, auditiva, y también las necesidades de las personas en el área de interacción. Ahí podrás realizar los siguientes ajustes:
Tamaño de texto: Puedes adecuar el tamaño del texto de acuerdo a tus necesidades; no solo sirve para quienes tienen poca visión, sino también para estudiantes con dislexia, ya que tienen mejor visibilidad de las letras.
Puntero: El tamaño y el color del puntero se pueden modificar.
Magnifier: Con la tecla Windows y “+”, activamos una lupa con la que ampliamos el contenido visible en la pantalla. Esta herramienta se complementa con la ayuda del mouse, pues podemos moverla por la pantalla, según el lugar que desees ver.
Inversión de colores: Instrumento óptimo para personas con problemas de visión pues la inversión de colores contribuye al descanso visual.
Captions: Para quienes tienen problemas de discapacidad auditiva. La opción de captions permite añadir descripciones a un video; puedes configurar el color de la letra, el tamaño de la letra y el fondo.
Speech recognition o reconocimiento de voz: Esta opción es útil para interactuar con el sistema operativo y puede ser de ayuda para quien tiene poca movilidad.
Carlos Monroy añade que algunas alternativas como el modo hosting de Minecraft, permiten que personas con autismo se integren mediante salones virtuales. Además menciona que la aplicación Flipgrid, puede ser usada como un salón de clases socioemocional y de lenguaje de señas, para “potenciar el aprendizaje más allá de las herramientas de accesibilidad”.
UASLP y CTM se unen para favorecer a estudiantes y trabajadores
Ibero reconoce el talento de jóvenes mexicanos con becas de excelencia

Qué hacer y qué no en las vacaciones de verano
Si cuentas con una discapacidad, con estas herramientas podrás estudiar y trabajar de una forma más sencilla